
Go to Insert > Picture and select the logo.Click inside the cell in the header where you want the logo to go.Using a table and forcing the logo to be inline with the text solves that problem. If you use an anchored box or frame, and tabs for aligning text, you are likely to have problems with logos moving when they shouldn’t. One thing that gets people in knots is trying to place a logo in a header in such a way that it stays put and doesn’t move around when you shift around the other header elements. Apply any other formatting to the cells.Even though the table fits to the current page width by default when you insert it, you still need to set this in case you change the page margins later and want the header table to resize automatically. Select the entire table, then go to Table Tools > Layout tab > Autofit > Autofit to Window.(You change the spacing for the cells in the selected row and not the whole table if you left it as whole table and if you had more than one row in the header, the spacing would apply to ALL header rows, not just the bottom one.) Clear the Same as the whole table check box, add a value to the Bottom field, click OK, then click OK again.Select the Cell tab, then click Options.To add space between the header text and the bottom border, right-click on the selected row, then select Table Properties.Optional: Change the color, width and line style of the bottom border, if you wish (right-click on the selected row, Borders > Borders and Shading).Go to Table Tools > Design tab, then select the Borders option for Bottom Borders.Select the table (or, if you have a multiple row table, select just the bottom row).There’s already a paragraph after the header table, so if you want more or less space between the dividing line and the body text, you can adjust its above/below paragraph settings. Now you want to add a dividing line between the header text and the body of the document, and you want a little bit of extra white space between the header text and the dividing line. In the example above, you created a basic header. Add a dividing line and extra spacing to the header That’s it for the main setup… click into the body part of the document if you’ve finished, or read on for some more things you can do to set up a decent looking and functional header. Put your cursor in the center cell and set its text alignment to Centered ( Ctrl+E), then go to the right cell and set it to Right aligned ( Ctrl+R).You can set different settings for each cell, if you want. Select entire the table and apply the font/style settings you want.(If you can’t see the blue dashed grid lines for the table, turn them on: Table Tools > Layout tab > View Gridlines.) Select the entire table, then go to Table Tools > Design tab, then select the Borders option for No Border. You can deal with the font/style settings later for now, you want to get rid of the borders. By default, the table is inserted with borders and with the default font/style settings.In the example below, I wanted three columns and one row, so I clicked the third cell from the left on the top row of cells. On the Insert tab, click Table and then click the box corresponding to the last cell for the number of rows and columns for your header.Double-click in the empty area near the top of the page where the header will go.Here’s a very basic set of steps for setting up a header in Word 2007 and later you can use the same steps for setting up a footer.
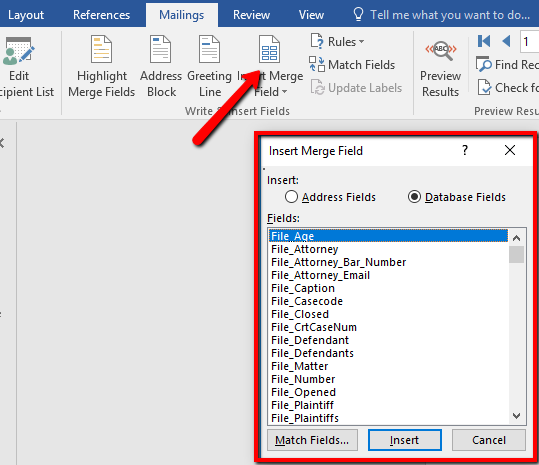
And if they are set up correctly, changing a page margin setting should automatically change the width of the header to match. Tables in headers/footers also let you easily have multiple lines of text - something that can be painful to achieve when using normal paragraphs and tabs. And with table cells controlling the alignment, you should be able to avoid using tabs altogether. Tables allow you to set up text and images in individual cells without affecting anything in the other cells. There’s a simple method for setting up headers and footers that are a little more complex than those provided by Word - use tables! (Before using tables, check out the supplied header/footer options in Word 2007 under the Insert tab > Header or Footer - one of them may suit you perfectly.) You get it all sorted, then decide to change the page margins a little and now everything’s out of whack again. You want to set up your own headers and footers, but you’re having trouble getting the center and right tabs to align properly, and the logo won’t stay put either.


 0 kommentar(er)
0 kommentar(er)
